Unlock the potential of your data with beautiful Power BI dashboards that impress and inform.
Creating visually appealing and highly functional dashboards in Power BI is a skill every data professional should master. This ultimate guide will walk you through the step-by-step process of creating stunning dashboards that not only look great but also deliver meaningful insights.
Introduction
In today’s data-driven world, the ability to present data in a clear and engaging way is essential. Power BI, a powerful business analytics tool by Microsoft, allows users to create stunning dashboards that provide valuable insights and drive informed decision-making. This guide will help you harness the power of Power BI to create dashboards that are not just informative but also visually captivating.
Getting Started with Power BI
What is Power BI?
Power BI is a suite of business analytics tools designed to help you visualize your data and share insights across your organization. Whether you’re working on a desktop, in the cloud, or on mobile devices, Power BI provides a robust platform for data visualization and reporting.
Setting Up Power BI
Before you can create a dashboard, you need to set up Power BI. Here’s how to get started:
- Download and Install Power BI Desktop: Visit the Microsoft Store in windows and search for Power BI Desktop. Click on install and it will install into your computer. The benefit of this method is that you will receive automatic updates to Power BI. There is normally an update every month. Or you can visit the Microsoft Power BI website and download the desktop application. Follow the installation instructions. You will need to update Power BI Desktop manually using this method.
- Sign Up for Power BI Service: Create an account on Power BI Service to access cloud-based features and share your dashboards online. You will need a business email to do this Gmail, outlook and yahoo addresses will not work.
- Connect to Your Data Source: Power BI supports a wide range of data sources, including Excel, SQL Server, Azure, and many more. Connect to your desired data source to begin.
Step-by-Step Guide to Creating Stunning Dashboards
1. Importing Your Data
The first step in creating a dashboard is importing your data into Power BI. Heres how:
- Open Power BI Desktop and click on “Get Data.”
- Choose your data source and follow the prompts to import your data.
- Ensure your data is clean and properly formatted for analysis.
2. Transforming and Cleaning Data
Data transformation is crucial for accurate reporting. Use Power BI’s Power Query Editor to:
- Remove Unnecessary Columns: Streamline your data by removing columns you don’t need.
- Filter Data: Focus on relevant data by applying filters.
- Handle Missing Values: Replace or remove missing values to ensure data integrity.
3. Creating Data Models
A well-structured data model is the backbone of any effective dashboard. In Power BI:
- Define Relationships: Establish relationships between different data tables.
- Create Calculated Columns and Measures: Use DAX (Data Analysis Expressions) to create calculated columns and measures that enhance your data analysis.
4. Designing Your Dashboard
Now comes the creative part—designing your dashboard. Follow these steps for a visually stunning and functional dashboard:
- Choose the Right Visualizations: Power BI offers a variety of visualizations, including charts, graphs, and maps. Choose the ones that best represent your data.
- Bar Charts or Column Charts are good for comparing the values of categorial groups
- Line Charts and their Variant Area Charts are good for showing trends over a period of time.
- Pie Charts and Donut Charts are good for showing composition or how much of the whole does a category provide. You need to keep the number of categories to 5 or less so you don’t create a confusing chart.
- Scatter Plots are good to show the relationship between two numerical values. Such as price vs. number of purchases.
- Arrange Visuals Thoughtfully: Place your visuals in a logical and aesthetically pleasing layout. There is an order to placing the visuals on a dashboard. You put the essential information at the top left, so it is the first information that people will see. This applies to people who read from left to right, top to bottom. You will need to adapt this if your dashboard viewers read in a different order.
- Use Themes and Formatting: Apply themes to maintain consistency and use formatting options to enhance readability for your beautiful Power BI dashboard. Keep the number of colours down. Try not to use over two primary colours, and display less important values in grey.
5. Adding Interactive Elements
Interactivity is key to engaging dashboards. In Power BI, you can:
- Add Slicers and Filters: Allow users to filter data on the fly.
- Use Drill-Throughs: Enable detailed analysis by allowing users to drill through to more granular data.
- Incorporate Bookmarks: Create bookmarks to save different views of your dashboard.
6. Enhancing with Custom Visuals
To make your dashboard truly unique:
- Explore Custom Visuals: The Power BI marketplace offers a wide range of custom visuals created by the community.
- Import and Use Custom Visuals: Import custom visuals that suit your specific needs and integrate them into your dashboard.
Best Practices for Beautiful Power BI Dashboards
Keep It Simple
Avoid clutter by focusing on key metrics and visualizations. Less is often more when it comes to dashboard design.
Ensure Consistency
Maintain a consistent color scheme, font style, and layout throughout your dashboard. Consistency enhances readability and user experience.
Optimize for Performance
Large datasets can slow down your dashboard. Optimize performance by using aggregated data, limiting the number of visuals, and avoiding complex calculations.
Make It Mobile-Friendly
With more users accessing dashboards on mobile devices, ensure your dashboard is responsive and looks good on different screen sizes.
FAQs
How do I choose the right visualizations to make my beautiful Power BI dashboard? Consider the type of data and the message you want to convey. Use charts and graphs that best represent your data and make it easy to understand.
Can I share my beautiful Power BI dashboard with others? Yes, you can share your dashboard through Power BI Service by publishing it and providing access to your team or stakeholders.
What are some common mistakes to avoid in Power BI dashboard design? Avoid cluttering your dashboard with too many visuals, using inconsistent formatting, and overloading it with unnecessary details.
How can I improve the performance of my Power BI dashboard? Optimize your data model, reduce the number of visuals, and use performance-enhancing features like aggregations and incremental refresh.
Is Power BI suitable for small businesses? Absolutely! Power BI is scalable and can be used by small businesses to large enterprises for data visualization and analytics.
Conclusion
Creating beautiful Power BI dashboards is a blend of art and science. By following this step-by-step guide, you can transform raw data into visually appealing and insightful dashboards that drive better decision-making. Remember to keep your design simple, consistent, and user-friendly, and don’t hesitate to experiment with custom visuals to add a unique touch to your dashboards. Happy dashboarding!
If you wish to find out more about good dashboard design, then contact me here.

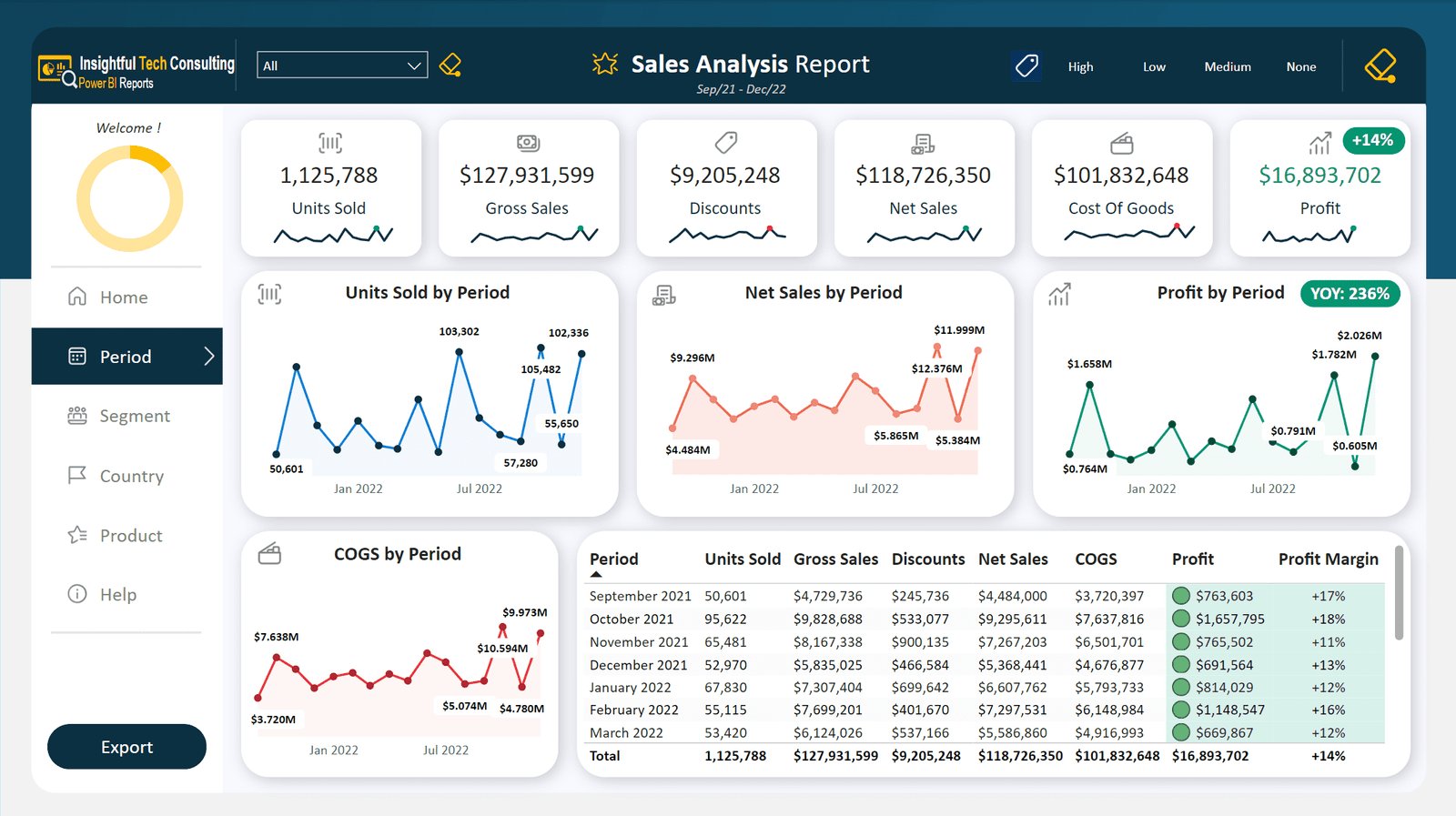
Leave a Reply